Vitis HLSにOpenCVライブラリをインクルードして環境を構築するのはひと手間かかります。Vitis Vision Libraryの高位合成の環境・OpenCVのテストベンチ環境を、Windows10のVitis HLSに構築する方法を解説
本記事の対象読者:以下の状況に直面している方
すでにVitis HLSの開発環境は構築済み で、Vitisビジョンライブラリを新たに追加したいOpenCVのインクルードでエラーが発生している Xilinxが公開する以下のページを参考にしています。このページ通りに進めれば、ビジョンライブラリとOpenCVを使えるようになるのですが、私が詰まったところを含め、説明を追加していきたいと思います。
https://support.xilinx.com/s/article/75727?language=ja
OpenCVの環境構築 まず、Vitis HLSにインクルードするためのOpenCVのライブラリ・ファイルをMinGW(Minimalist GNU for Windows)でリビルドします。MinGW
まず、前準備としてOpenCVのライブラリ・ファイルのリビルドを行うツールのインストールを行い、OpenCVのソースファイルのダウンロード、そしてリビルドを行います。
おすすめ書籍
ソースコードをコンパイルしてから、OpenCVのようなライブラリファイル(lib, dll)をリンクし、実行ファイルを作成する流れについては、以下の書籍がおすすめです。よく知っている人にとっても、改めてソースコードからCPUが実行可能な機械語で記述された実行可能ファイルまでを作成する一連の処理
同シリーズの「コンピュータはなぜ動くのか」と一緒に読んで全体的な知識を広く浅くつけた後なら、より詳しいパターソン&ヘネシーの教科書「コンピュータの構成と設計」が読みやすくなり、理解も深まると思います(…といいつつ、 パターソン&ヘネシーの教科書はまだまだ私も勉強中)
※パターソン&ヘネシーも2021年11月に新版が発売されたとのことです
前準備 インストールするツールは、次の2つです。すでにインストールしてあれば、それぞれ省略可能です。
事前にインストールするアプリケーション
MinGW-w64 CMake 今回インストールするCMakeとMinGWの位置づけは次の図の通りです。
MinGW-w64のダウンロード&インストール MinGW-w64のインストーラのダウンロード
MinGW-w64のインストーラを次のリンク先からダウンロードします。
MinGW-w64
GCC for Windows 64 & 32 bits
リンク先で、左上の[Downloads]
ダウンロード可能なインストーラがあります。[MingW-W64-builds]
リンクをクリックすると、ダウンロードできるサイトを選択できます、今回はSourceforge
次の画像のようなページに遷移し、ダウンロードが始まるので、しばらく待ちましょう。
MinGW-w64のインストール
ダウンロードできたら、インストーラを起動します。[Next]
64bit版のWindowsを使用しているので、Architectureは[x86_64] [i686]のままでは、リンクエラーが発生します。
インストール先を選択します。特に変更なくデフォルトのままで問題ありません。
インストールが始まるので少し待ちます。すぐにインストールは完了すると思います。[Finish]
最後に、コマンドラインでMinGWを実行できるように環境変数を定義しましょう。[システム環境変数] [システム環境変数の編集]
システムのプロパティというウィンドウが立ち上がるので、右下の[環境変数]
環境変数の編集を行います。システム環境変数のPathを選択して[編集]
環境変数の編集というウィンドウが立ち上がったら、[新規]を選択し、新しく以下のpathを追加します。
C:\Program Files\mingw-w64\x86_64-8.1.0-posix-seh-rt_v6-rev0\mingw64\bin
ここに追加するpathは先ほどインストールしたMinGW-w64のインストールディレクトリのうち、gccやg++などの実行ファイルが格納されたディレクトリ gccとmingw32-make
CMakeのインストール 次に、CMakeインストーラを次のリンク先からダウンロードします。
CMake - Upgrade Your Software Build System
CMake is a powerful and comprehensive solution for managing the software build process. CMake is the de-facto standard for building C++ code, with over 2 millio...
リンク先で、右上の[Download]
いくつかあるインストーラのうち、最新の64bit版のインストーラWindows x64 Installer
しばらく待つとダウンロードが始まるので、完了するまで待ちましょう。
CMakeのインストール
ダウンロードが完了したら、インストーラを起動します。[Next]
利用許諾を読み同意出来たら、チェックを入れ[Next]
[Add CMake to the system Path for all users] [Next]をクリック
インストールディレクトリを選択し、[Next]をクリック
[Install]をクリック
インストールが始まりますのでしばらく待ちます。完了したら、[Finish]をクリック
[Add CMake to the system Path for all users]
以上で、前準備は完了です。
OpenCVのダウンロード では、引き続きOpenCVのソースコードをダウンロードします。
Home
OpenCV provides a real-time optimized Computer Vision library, tools, and hardware. It also supports model execution for Machine Learning (ML) and Artificial In...
リンク先で、右上の[Library] [Releases]を選択
Vitis 2021.1以降は、動作確認がOpenCV4.4.0までなされています。そこで、今回はOpenCV4.4.0のWindows版を選択し、ダウンロードします。いくつかバージョンがあるので、スクロールして OpenCV4.4.0のWindows
クリックすると、ダウンロードが始まります。
インストーラを開くと、ソースコードの展開先ディレクトリを選択することができます。OPENCV_ROOT [Extract]をクリック OPENCV_ROOT
指定したディレクトリ( OPENCV_ROOT ソースコードとビルド済みのファイル ビルド済みのファイル([build]フォルダ)はVisual Studio向けにビルドされているので、今回は使用しません。
OpenCVのリビルド 次に、OpenCVのソースコードを用いて、MinGW向けに新しくライブラリファイルをビルドしていきます。
CMakeでMakefileを作成 前準備でインストールしたCMakeを使ってMakefileを作成します。
GUIを使って視覚的に設定ができるCMake-GUIを立ち上げます。[build_mingw] としました。
Pathの指定
Where is the source code: OPENCV_ROOT \sources Where to build the binaries: OPENCV_ROOT \buid_mingw (新規作成) OPENCV_ROOT
本記事では、OpenCVをビルドしたパスを次のように、 OPENCV_BUILD_PATH OPENCV_BUILD_PATH OPENCV_ROOT \buid_mingw
ディレクトリの指定が完了したら、[Configure]をクリック [MinGW Makefiles]を選択し、[Finish]をクリック
Configureが終わると、未解決の項目が赤網掛けで表示されるはずです。
私はOPENCV_ENABLE_ALLOCATOR_STATSのチェックのみ外 し
OPENCV_ENABLE_ALLOCATOR_STATSのチェックを入れたままだとどうなる?
チェックを入れたままだと、ビルドのときに次のエラーが発生します。
gcc: error: long: No such file or directory
C:\PROGRA~1\MINGW-~1\X86_64~1.0-P\mingw64\bin\windres.exe: preprocessing failed.
make[2]: *** [modules/core/CMakeFiles/opencv_core.dir/vs_version.rc.obj] エラー 1
make[1]: *** [modules/core/CMakeFiles/opencv_core.dir/all] エラー 2
make: *** [all] エラー 2以下の記事に解説されているように、 OPENCV_ENABLE_ALLOCATOR_STATS
https://answers.opencv.org/question/228737/gcc-error-long-no-such-file-or-directory/
CMakeの設定が完了したら、もう一度[Configure]をクリック [Generate]をクリックし、Makefileを生成
Generateも完了すれば、以上でCMakeでの操作は完了です。
ビルドを実行 では、Makefileを用いて、実際にOpenCVのソースコードをビルドしていきましょう。OPENCV_BUILD_PATH mingw32-make installでビルド 最後に追加したinstallというオプションは、ビルドしたライブラリファイルとソースコードのincludeファイルをinstallというディレクトリにまとめるためです。
例えば、私の場合は
$ cd C:\opencv_hls\opencv\build_mingw
$ mingw32-make install
ビルドまで長時間(1時間程度)かかりますので、ゆっくりと待ちましょう。
最後に、作成したOpenCVのライブラリファイルをシステム環境変数に追加しましょう。ダイナミックリンクライブラリのpath( OPENCV_BUILD_PATH
例えば、私の場合、 OPENCV_BUILD_PATH C:\opencv_hls\buid_mingw と指定したので、ダイナミックリンクライブラリのパスはC:\opencv_hls\opencv\build_mingw\install\x64\mingw\binです。
このpathをMinGWのときと同様に、システム環境変数に追加します。
システム環境変数に追加しないとどうなる?
Vitis HLSでテストベンチ関数のビルドを行い、実行ファイルを実行しようとするとエラーが発生します。デバッグモードでは図のようにエラーコードが表示されます。
エラーメッセージ:
ひがし
本記事ではOpenCVの環境構築まで解説しました。
最後までご覧いただきありがとうございました!
スポンサーリンク
次回の記事のリンク 参考:開発環境 参考にさせていただいたサイト Xilinx公式サイト marseeさんのサイト「FPGAの部屋」 PastaSobaさんのQiita CodeHerokuさんの動画 Elsammitさんのサイト「Elsaの技術日記」 Nishi-Pさんのサイト「とある科学の備忘録」

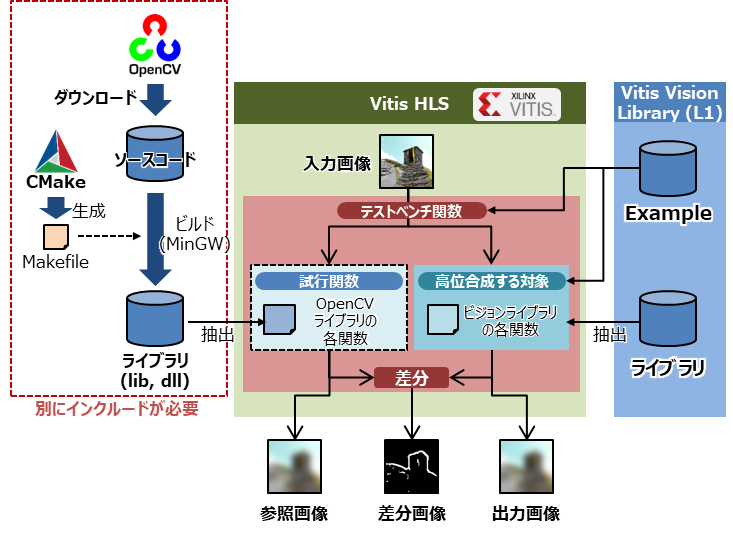






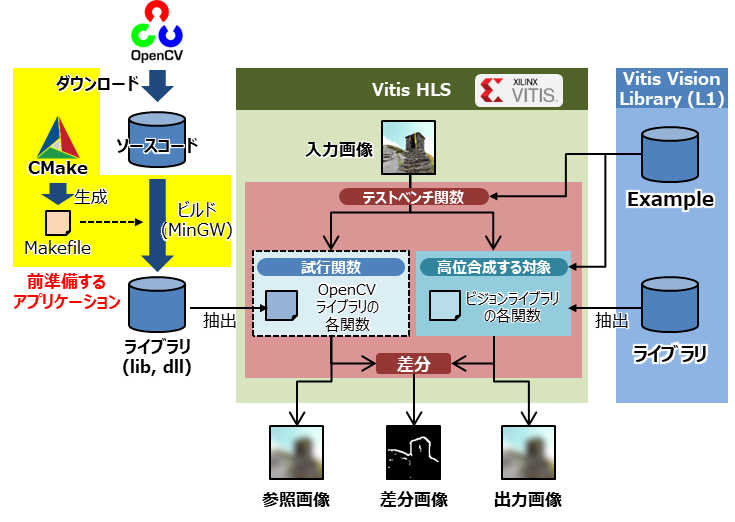
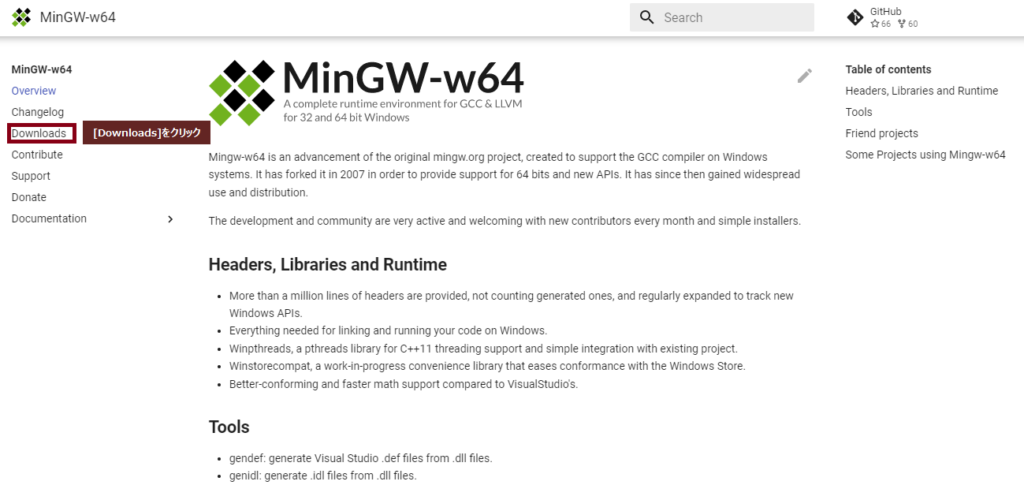
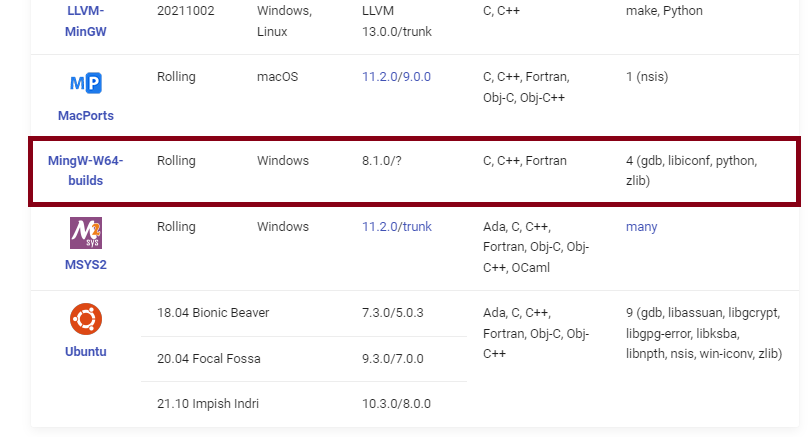
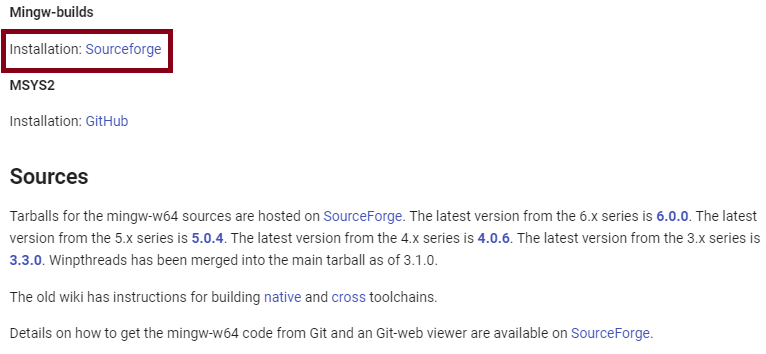
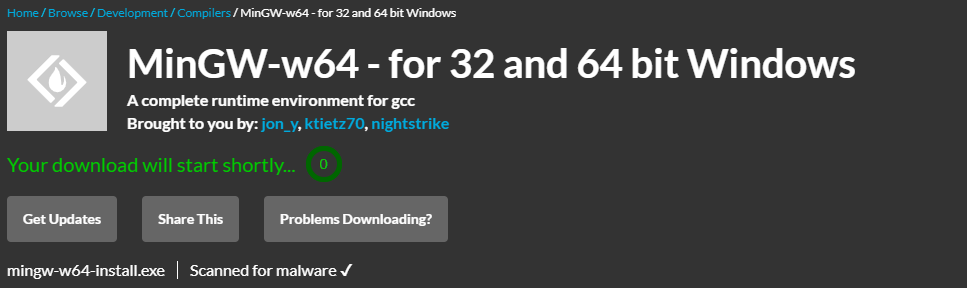
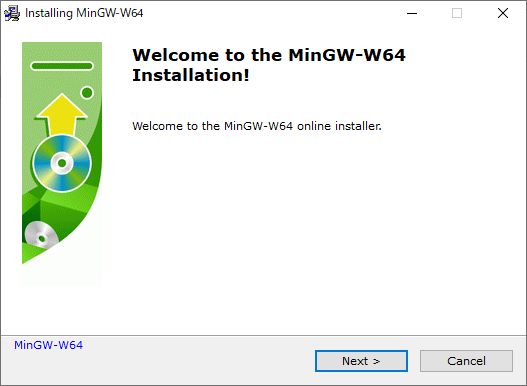
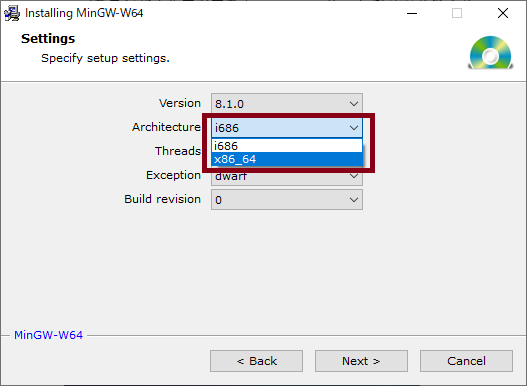
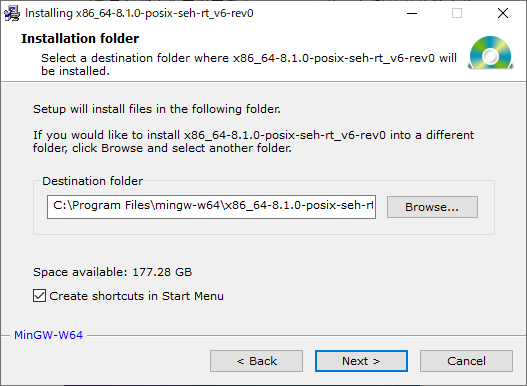
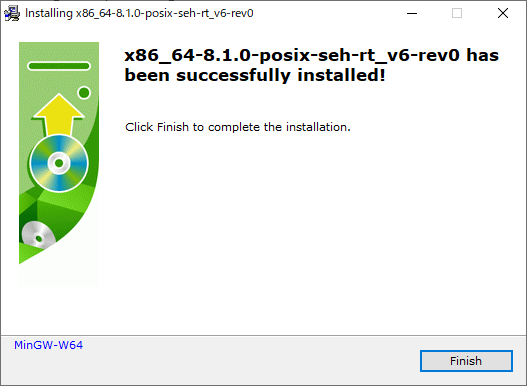
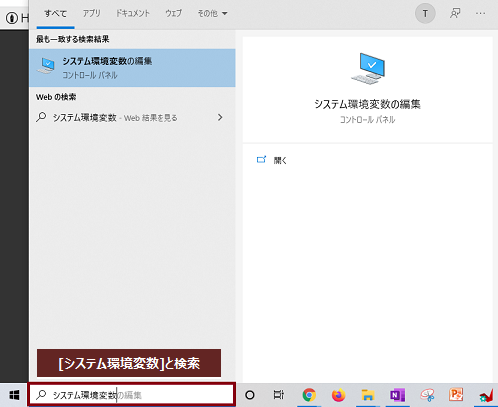
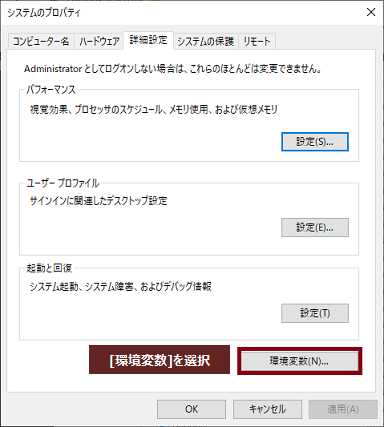
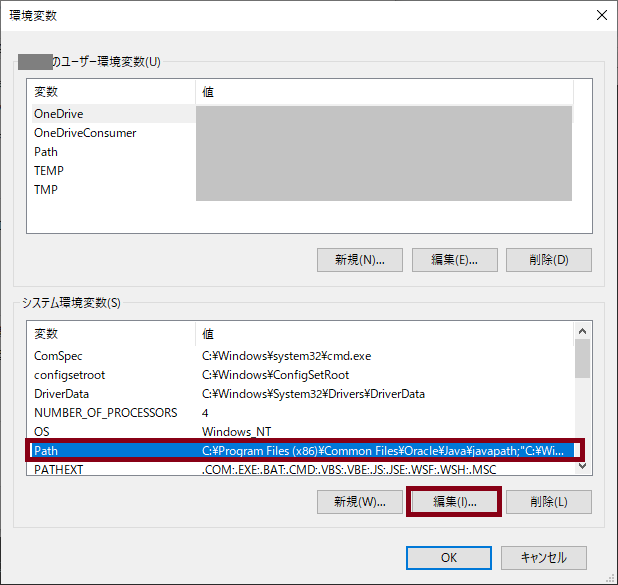
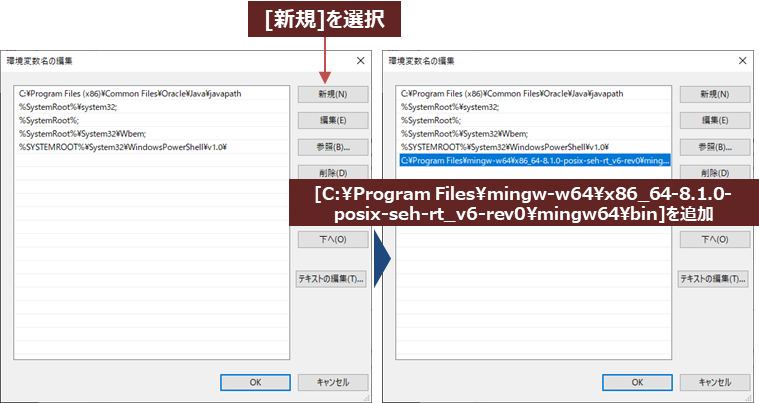
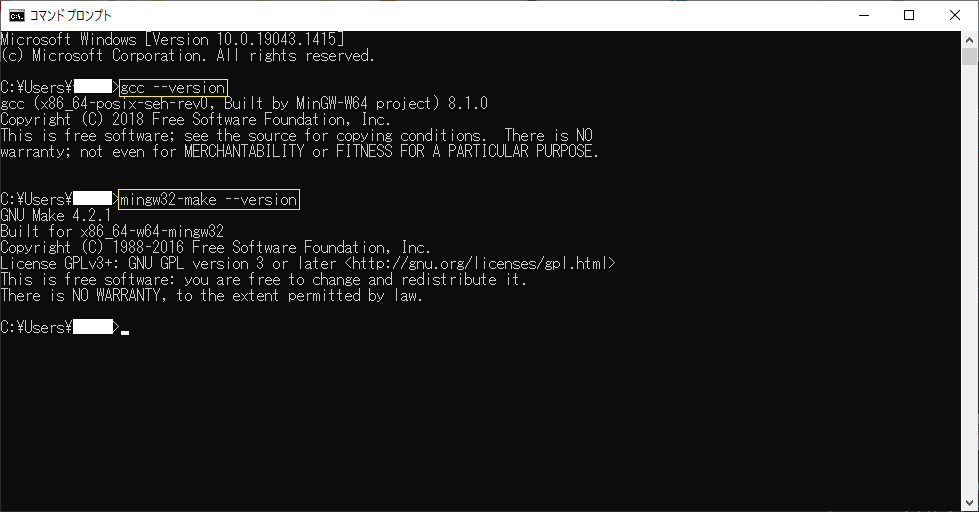
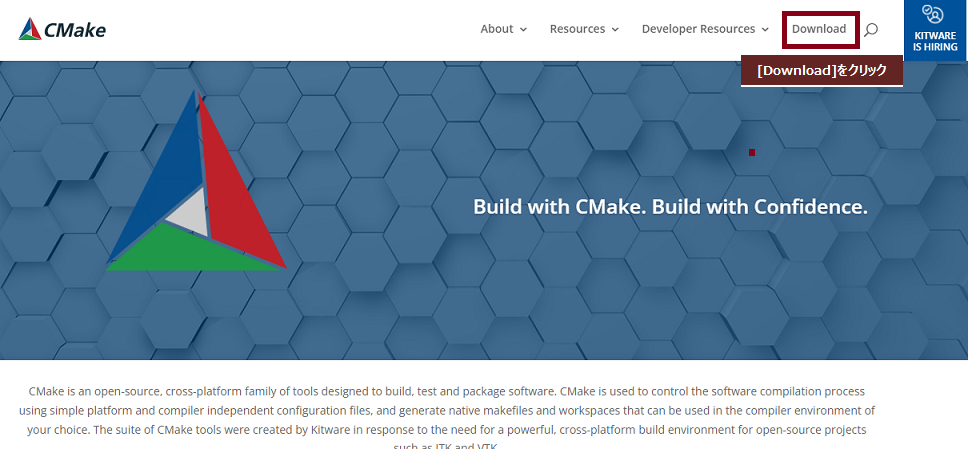
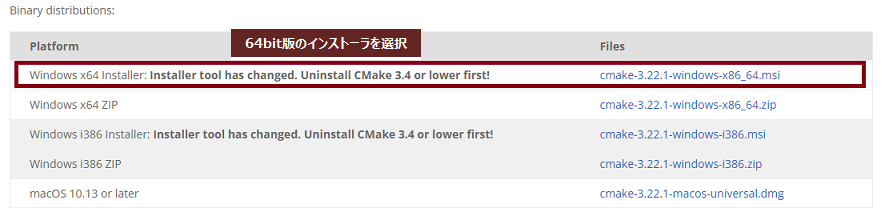
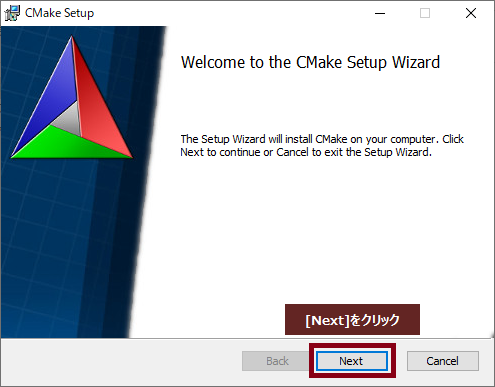
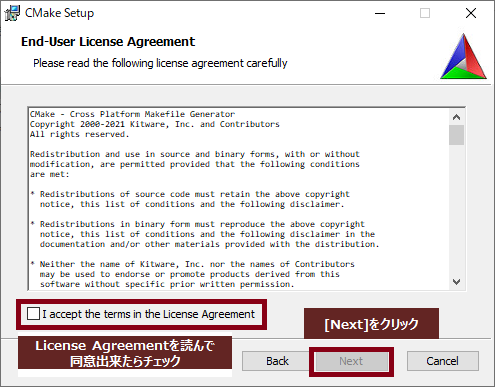
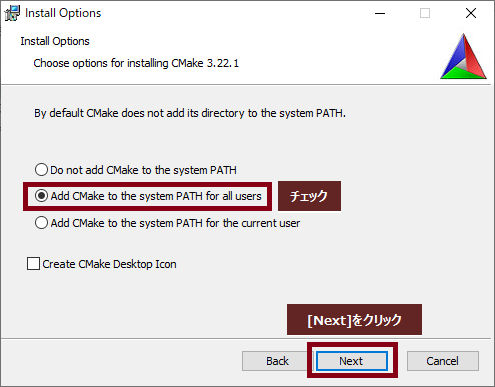
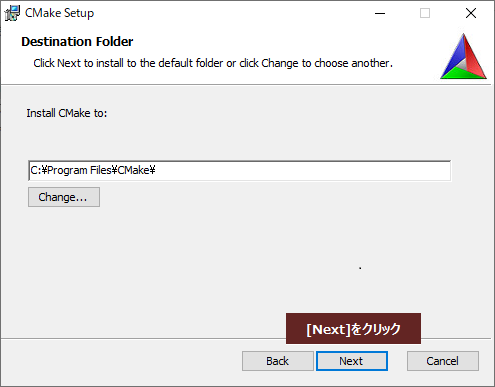
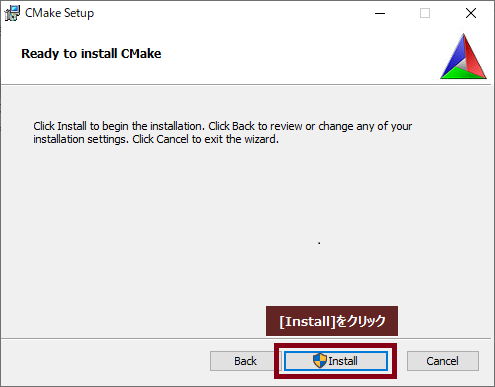
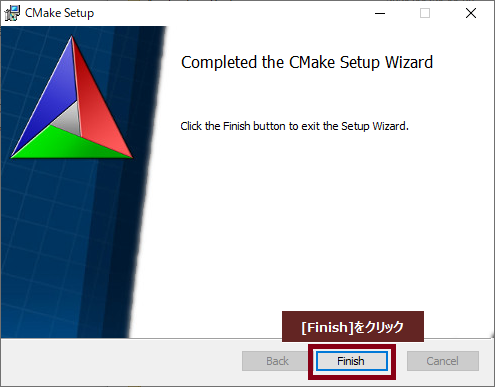
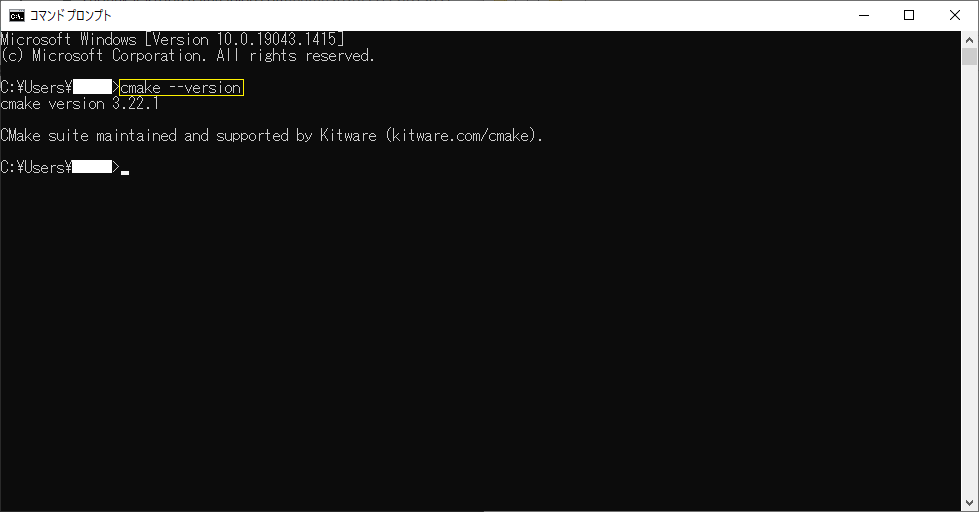

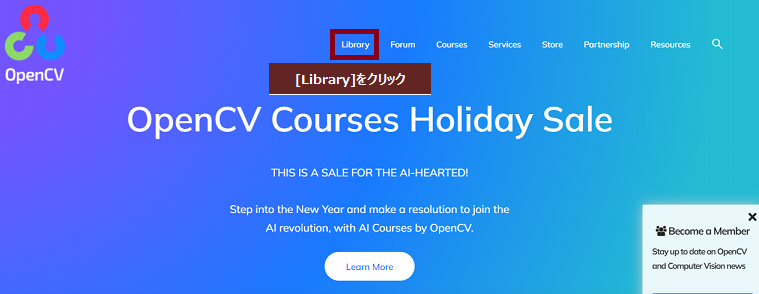
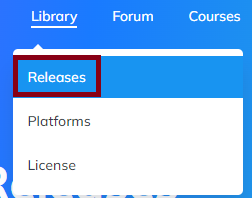
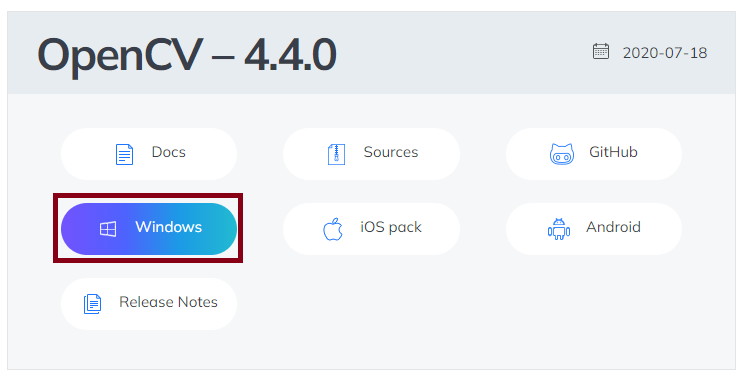
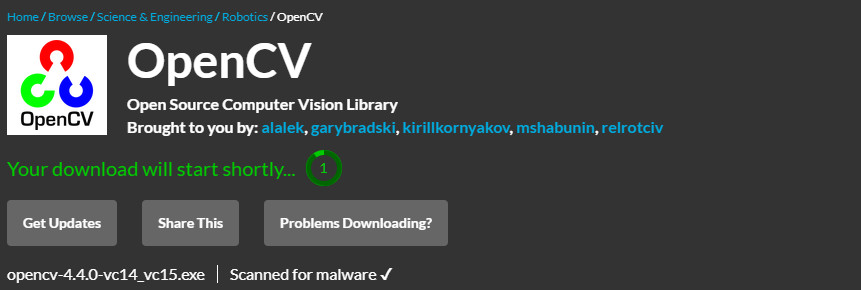
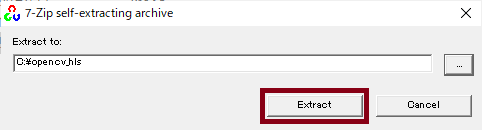
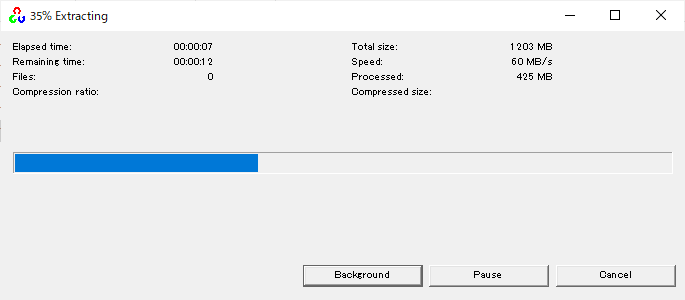
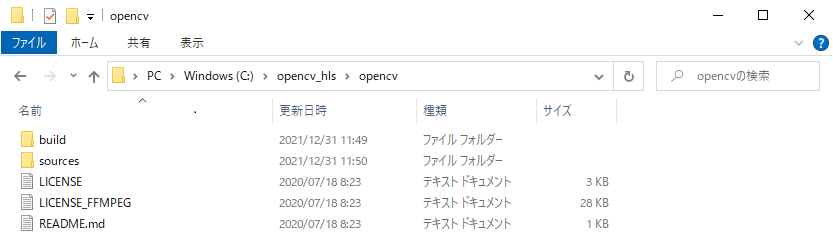
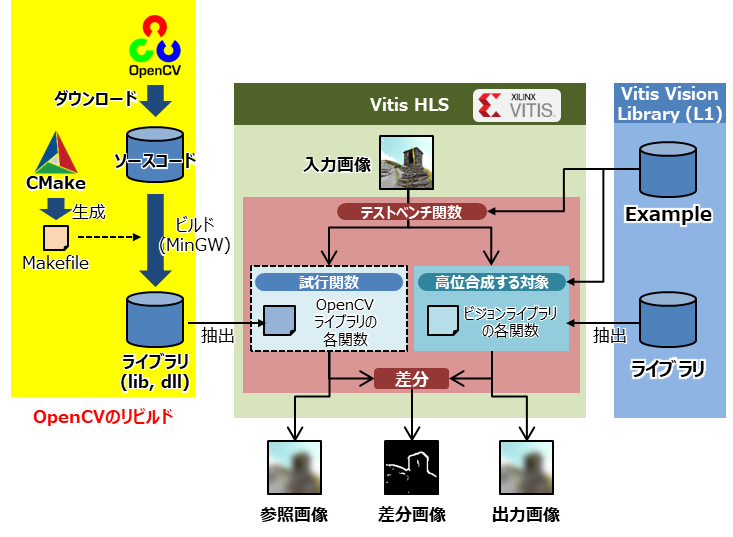
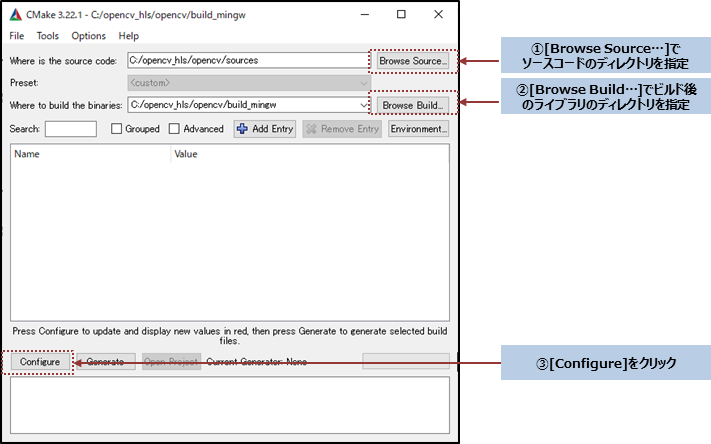
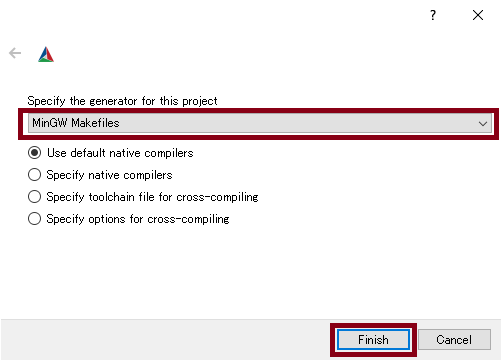
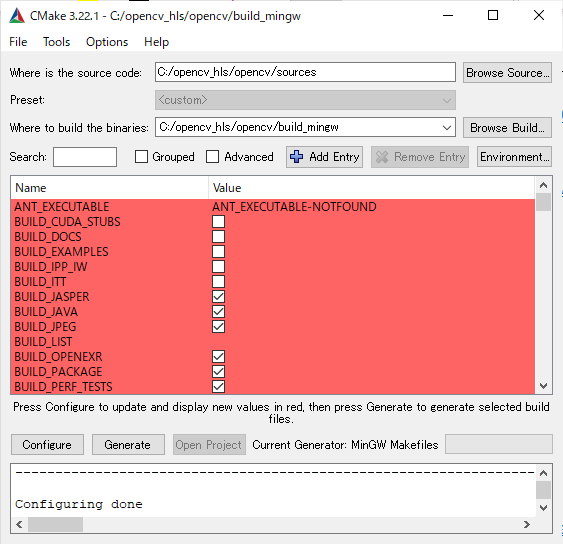
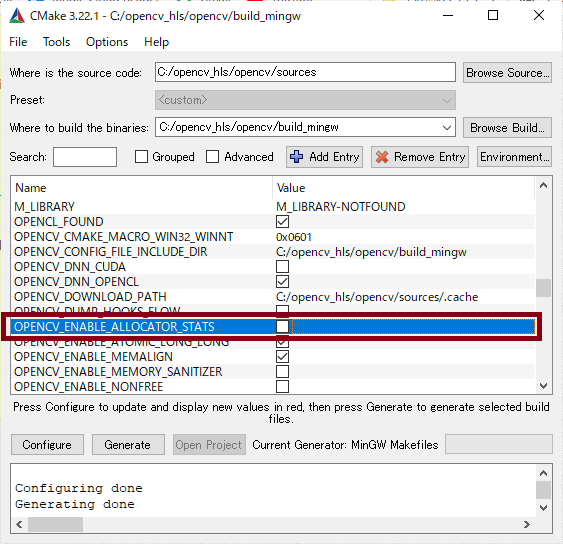
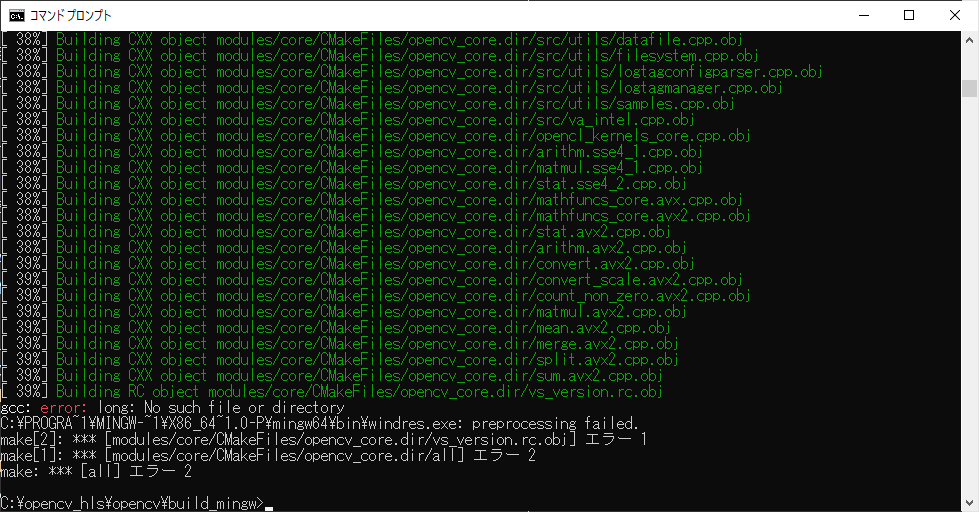
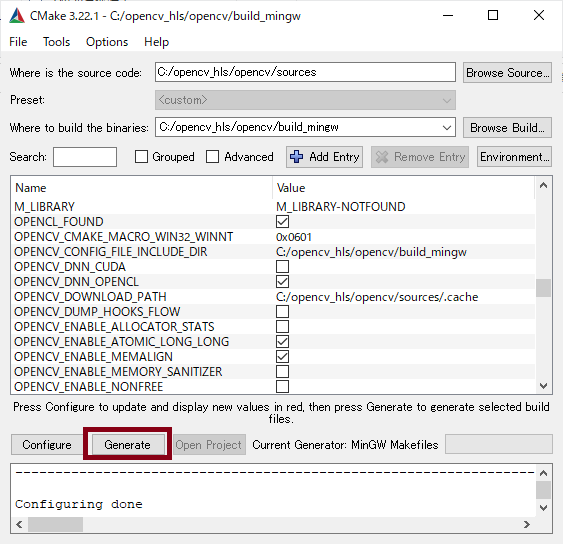
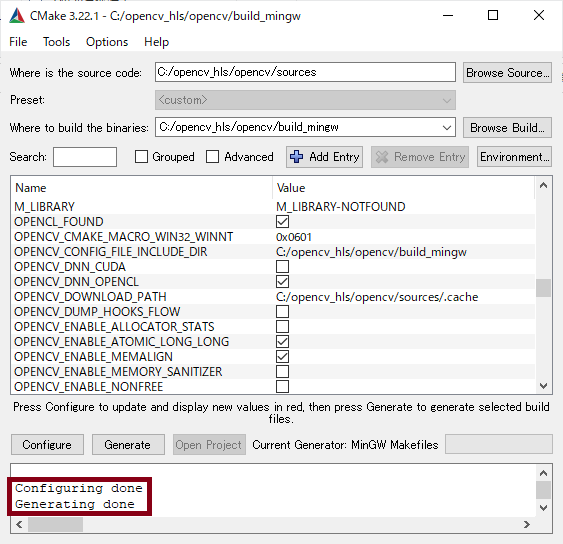
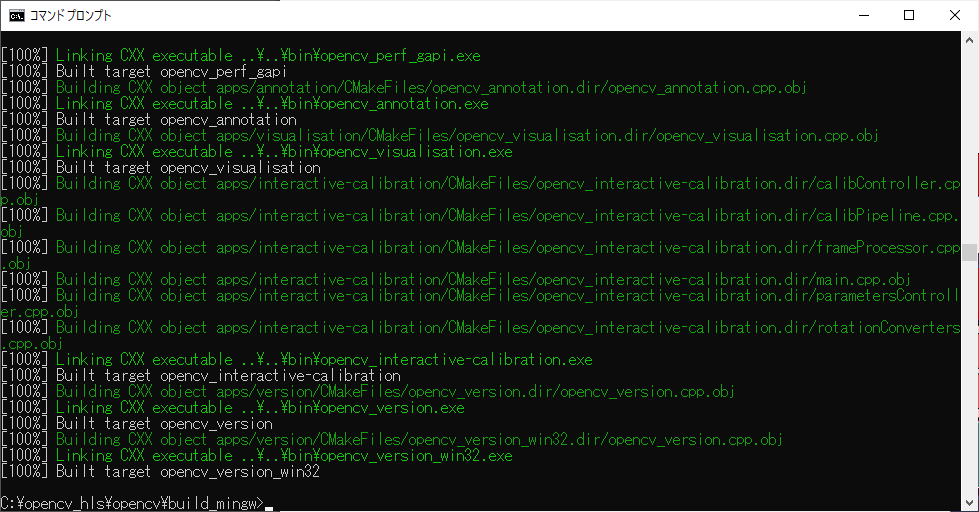
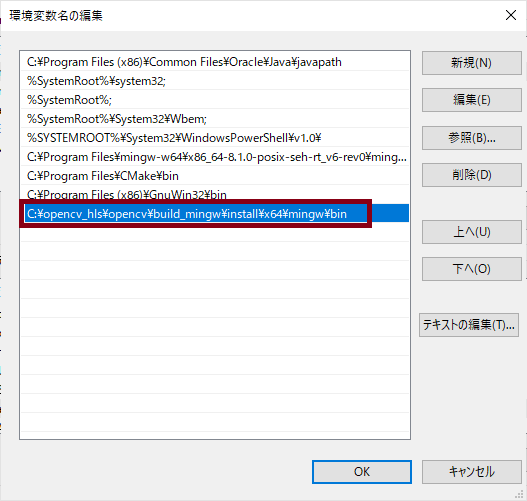
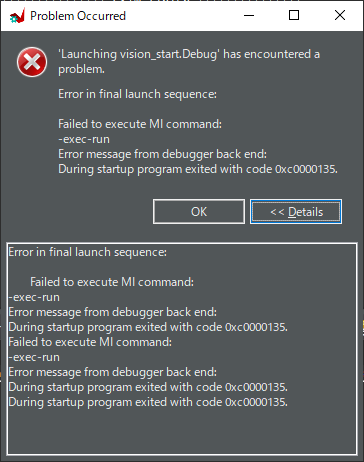


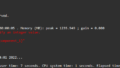

コメント