本記事の概要
UbuntuにXilinx社のVitis統合ソフトウェアプラットフォーム2021.1とVivado ML 2021.1をインストールしました。インストールにあたり、いくつか詰まったところもあったので、その解決方法を記事にまとめています。
デュアルブートしたUbuntuに、2021年6月にアップデートされたVitis統合ソフトウェアプラットフォーム(IDE) 2021.1とVivado ML2021.1をインストールしました。
今回の記事では、このインストール方法についてまとめています。
- UbuntuにVitis IDEとVivadoをインストールしたい
本記事の目標
UbuntuにVitis IDE2021.1とVivado ML2021.1をインストール
今回は、Windows OSとUbuntu OSをデュアルブートした環境にVitisとVivadoをインストールしています。
下の図のようなイメージですね。ちなみに、WindowsにもVitisとVivadoはインストールしておきました。
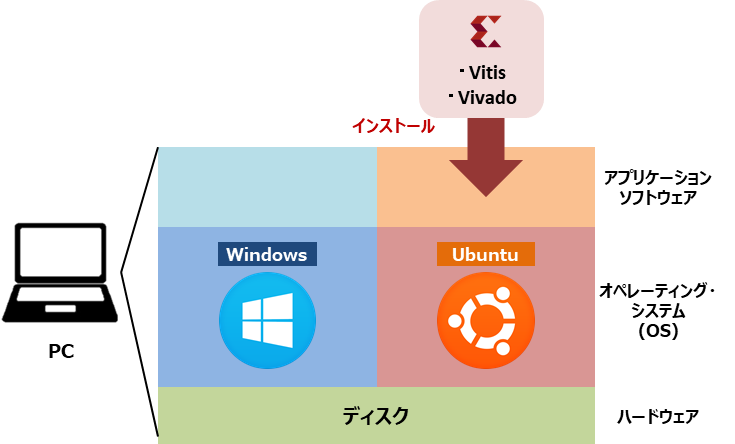
インストール前の確認事項
Vitis IDE、Vivado MLのインストール要件
インストール前に、Vitis IDE2021.1のインストール要件を確認しておきましょう。
Vitis IDE2021.1のリリースノートから抜粋したインストール要件です。
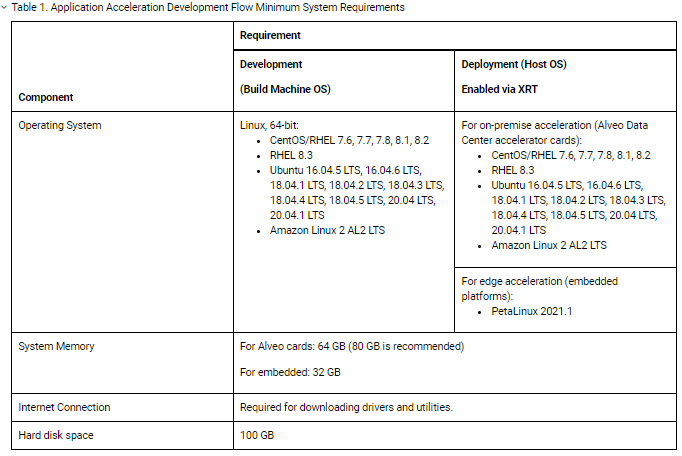
開発用のビルドマシンの要件をまとめると、以下の通りです
- オペレーティングシステム(OS):Linux, 64-bit
- システム メモリ:
- Alveo Cards用:64GB (80GBを推奨)
- エンベデッド(組み込み)開発:32GB
- インターネット接続:ドライバーおよびユーティリティのダウンロードに必要
- ハードディスク空き容量:100GB
Vitis IDEのインストール要件は基本的にLinux OSを推奨しているため、私は最新のVitis IDEのアップデートを機に、PCをデュアルブートの環境でUbuntuを導入しました。
Windows OSにもインストールは可能ですが、エンベデッド(組み込み)開発のみのサポートです。
また、たまにバグが見られたりすることもあるので、思い切ってUbuntuを入れました。
また、ハードディスク空き容量が100GBも必要になるので、十分余裕のあるハードディスクを用意してインストールする必要があるので要注意です。
ちなみに、私のPCのディスク容量は256GBのため、Windows OSとUbuntu OSでデュアルブートして、さらに100GB必要なVitis IDEを両方のOSにインストールすると、もはや空き容量は残っていません…(笑)
一点、今回導入したUbuntuが”Ubuntu20.04.2 LTS”のため、先程のインストール要件をギリギリ満たしていませんでした。
そのため、不具合が発生する可能性があるので注意が必要です。
Ubuntuとは
Ubuntuは、GNU/Linuxを母体としたOSで、Linuxディストリビューションの一つです。
Linuxディストリビューションについて…。
Linux OSはオープンソースソフトとして広まっているという経緯があります。
そこで、各機関(企業、ユーザーコミュニティ)がLinuxカーネル(OSのコア部分)に独自のソフトウェア群をまとめて、ユーザーが使いやすい環境を構築しています。
そのようにしてソフトウェア群と組み合わせて構築した形でLinux環境はユーザーに提供され、それが「Linuxディストリビューション」と呼ばれています。
UbuntuはLinuxディストリビューションの中でも、以下の理由で初心者向けの選択肢になります。
- ユーザーが多い。流行している→困ったときに参照記事が見つかりやすい
- 日本語での説明が充実している
- マウス操作で完結しており、Windows OS使用者のハードルが低い
私がUbuntuに選んだ一番の理由は、「ユーザー数の多さ」です。
何よりも困ったとき・躓いたときに、気軽にブログを調べたり、twitterで聞いてみたりできるところが良いですね。
「習うより慣れよ」の精神で進めたい初心者にとって大事な点は、周りに経験者が多くいることでしょう。
という理由から、Linuxを使うにあたって、UbuntuをPCに導入しました。
Ubuntuのインストール方法やWindows OSとのデュアルブートの方法は、他サイトにたくさんの解説があるため、本サイトでの解説は行いません。
Vitisのインストール手順
Xilinxダウンロードウェブサイトにアクセスし、インストーラをダウンロード
以下のサイトにアクセスし、”Vitisコア開発キット -2021.1 Full Product Installation”をダウンロードします。

サイトの下の方に行くと、Linux用のインストーラがあります。
これをダウンロードします。
Xilinxユーザーサポートページへのサインインが求められます。
アカウントを作成しサインインすれば、ダウンロードが可能です。
インストーラの実行
ターミナル(Ctrl + Alt + T)に次のコマンドを入力し、インストールを行いました。
$ chmod +x Xilinx_Unified_2021.1_0610_2318_Lin64.bin
$ sudo ./Xilinx_Unified_2021.1_0610_2318_Lin64.bin
実際のターミナルの画面はこの通りです。
ダウンロードしたbinファイルのあるフォルダにcdで移動してから、binファイルを実行しています。
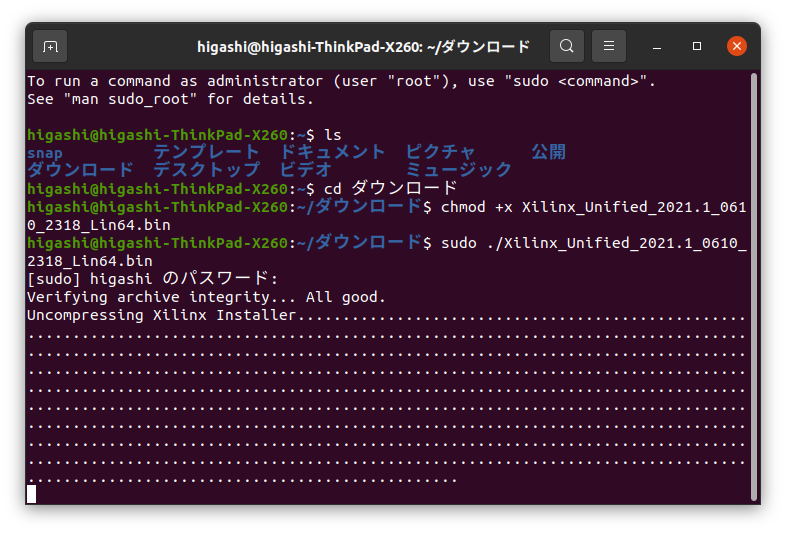
なお、Linuxはほぼ初めて(大学の授業で使って以来)で、cdとls以外のコマンドを知らなかったので、各コマンドについても調べました。
change modeの略で、ファイルやディレクトリのファイルモード(ファイルのアクセス権限など)を変更するのに使用。
【主なオペレータ】
| オペレータ | + | – |
| 説明 | 指定されたモードを追加 | 指定されたモードを削除 |
【主なモード】
| 名称 | リード | ライト | 実行 |
| モード | r | w | x |
| 説明 | ファイルを読み出し可能 | 書き込み可能 | 実行可能 |
【使用例】
$ chmod +x [ファイル] : [ファイル]を実行可能な状態に変更する。
superuser (管理者) doの略で、管理者権限でコマンドを実行するときに用いるコマンド。
【使用例】
$ sudo ./[ファイル名] : 管理者権限で[ファイル名]を実行する
GUIの表示に従ってインストール
コマンドを実行すると、インストーラが立ち上がり、以下のようなウィンドウが表示されると思います。
そのまま[Next]をクリックします。
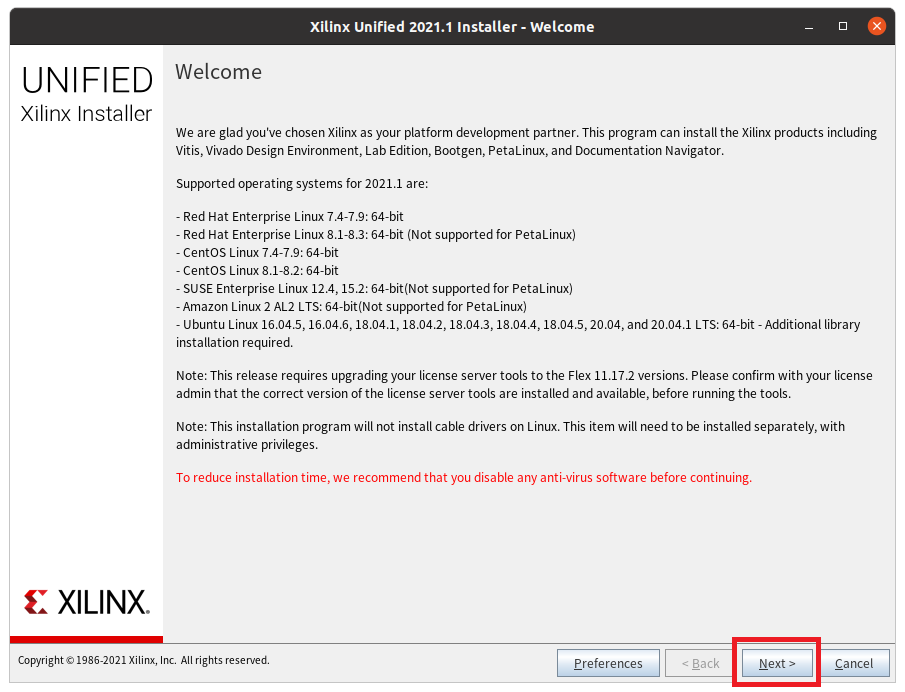
必要なファイルをダウンロードするにあたって、アカウントの情報が求められます。
インストーラをダウンロードするときに、アカウントは作成済みだと思いますので、入力を行います。
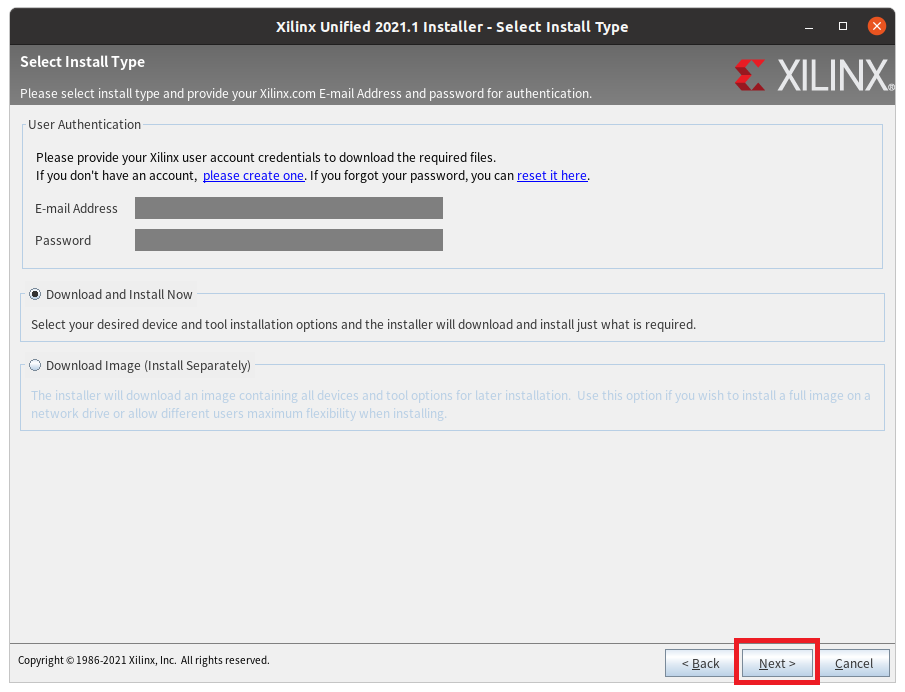
インストールするソフトウェアを選択します。今回は、[Vitis]です。
[Vitis]を選んでおけば、Vivadoのインストールも含まれます。
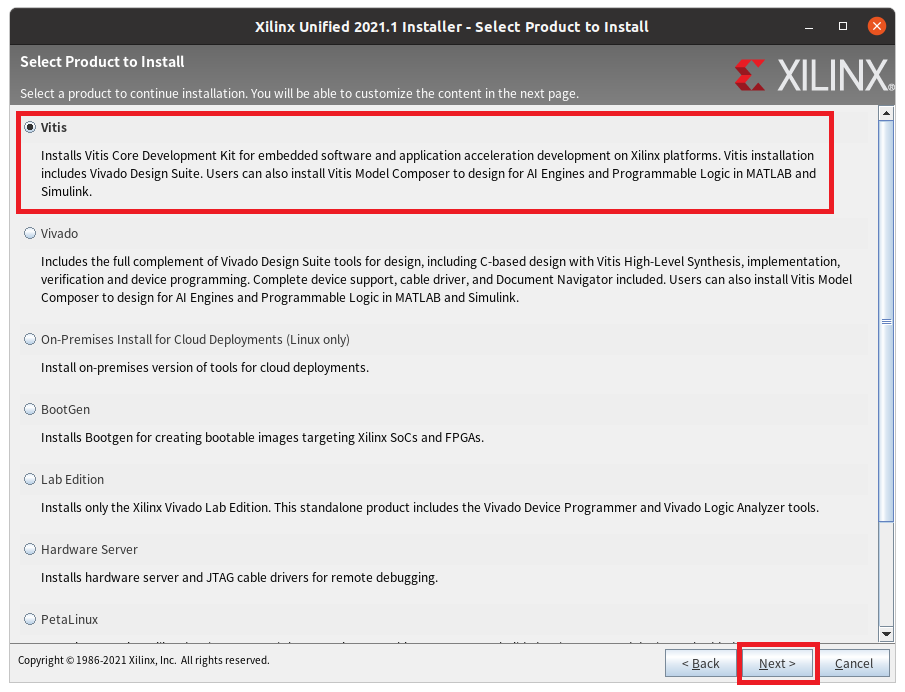
次に、インストールに必要なデバイスやツールなどを選択することができます。
前述の通り、Vitisのインストールには100GBに及ぶディスク空き領域が必要で、すべてのデバイスをインストールするのには筆者のPCのディスク空き容量が足りませんでした。
そこで、デバイスをZynq-7000とArtix-7のみに絞っています。
しかし、それでも101.72GBもの空き容量が一時的に必要となります。
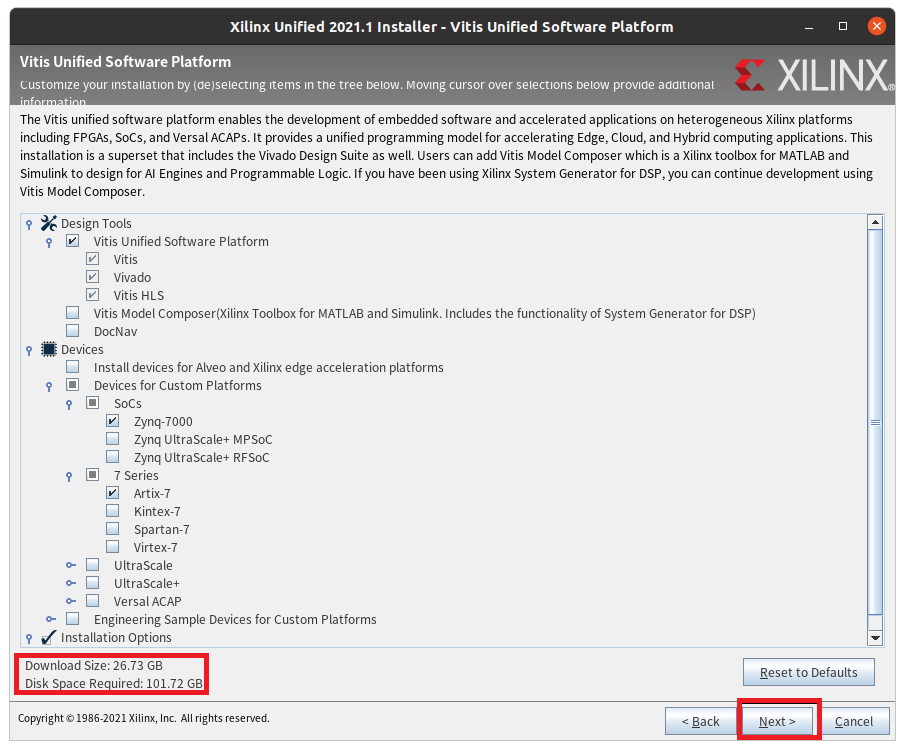
ただし、容量に余裕のある人は全てにチェックを入れておいたほうが良いでしょう。
今回、やむを得ず、[Install devices for Alveo and Xilinx Edge acceleration platforms]のチェックを外しましたが、アクセラレーションプラットフォームを使う場合にはチェックを入れなくてはいけません。
実際に、インストールページでも[必須]と書かれています。
容量に余裕のあるディスクに交換したら私も再度インストールを行いたいと思います。
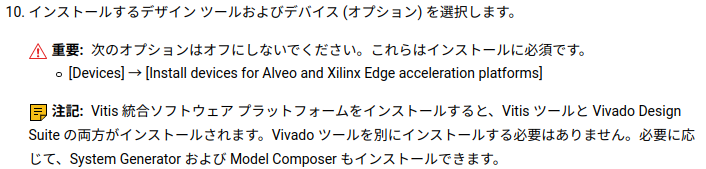
ライセンス使用許諾条件の画面になります。
問題なければ、[I Agree]にチェックを入れて、[Next]をクリックします。
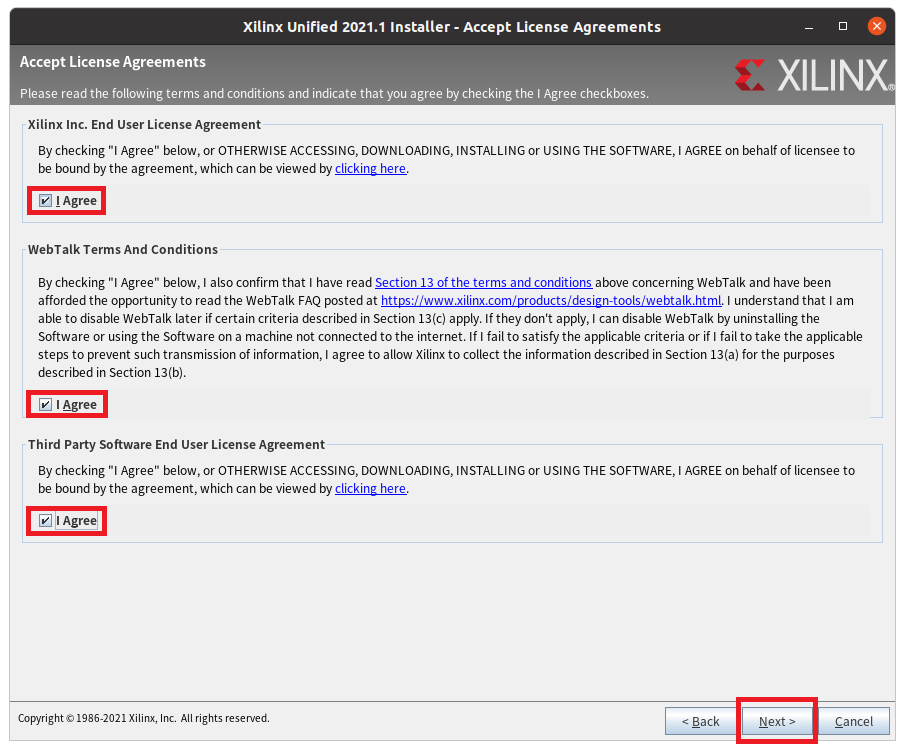
インストールを行うディレクトリを指定するウィンドウに移行します。
権限のある場所に変更したら、[Next]をクリックします。
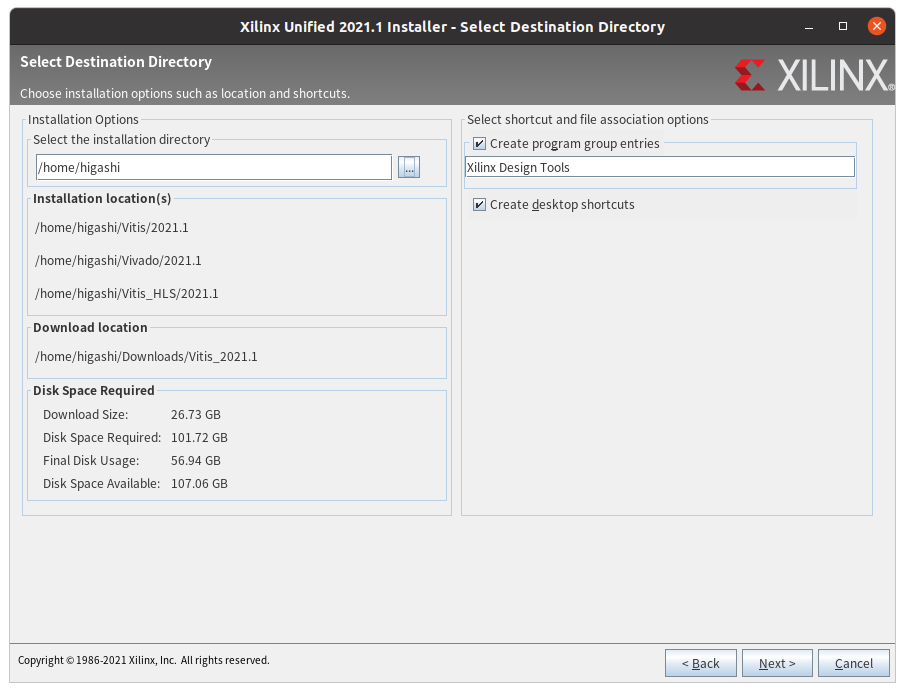
以上の手順を行い、最後のサマリのウィンドウで[Install]をクリックすれば、インストールが始まります。
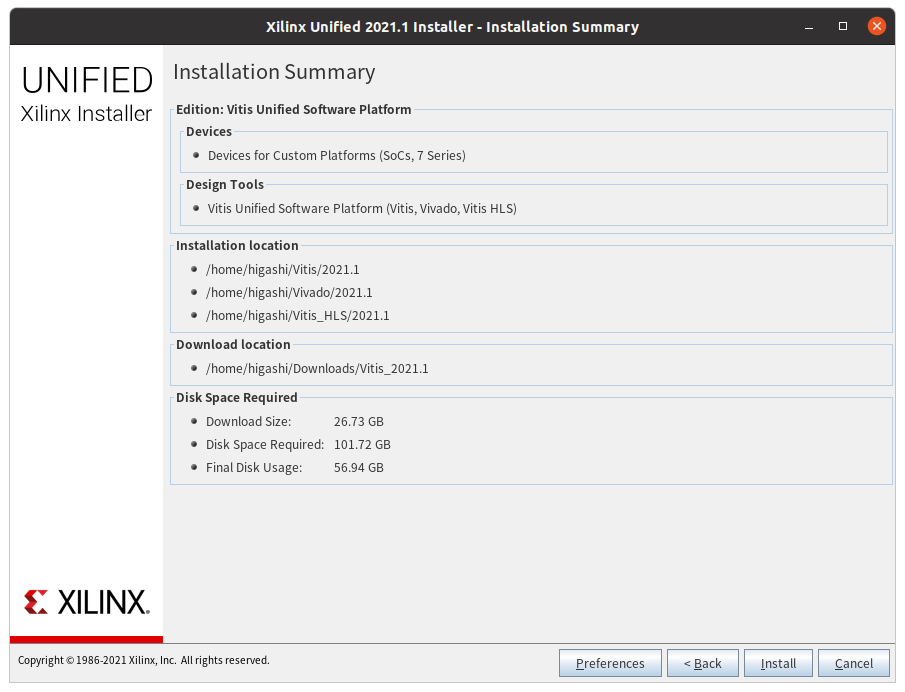
ダウンロードとインストールには1時間程度かかりますので、気長に待ちましょう。
最後に、インストールが完了したら、ターミナルで以下のようなコマンドを入れましょう。
$ source <install_dir>/Vitis/<release>/settings64.sh
例えば、私の場合はこのようになります。
$ source /home/higashi/Vivado/2021.1/settings64.sh
こうしておけば、コマンドライン上からVitisを起動することができるようになります。
動作確認
Vitisの起動
ターミナルでコマンドvitisと入力します。
$ vitis
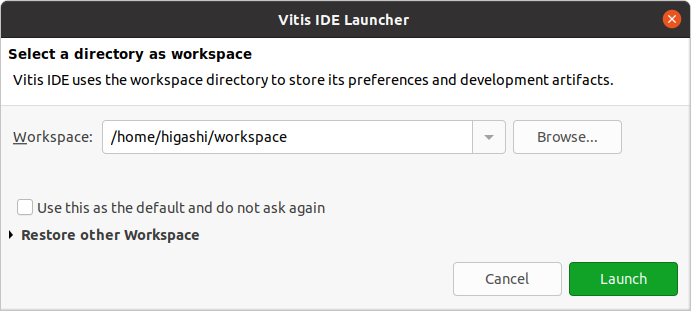
workspaceを指定するウィンドウが立ち上がりました。そのまま[Launch]をクリックしましょう。
無事にVitis IDEを使用できそうです。
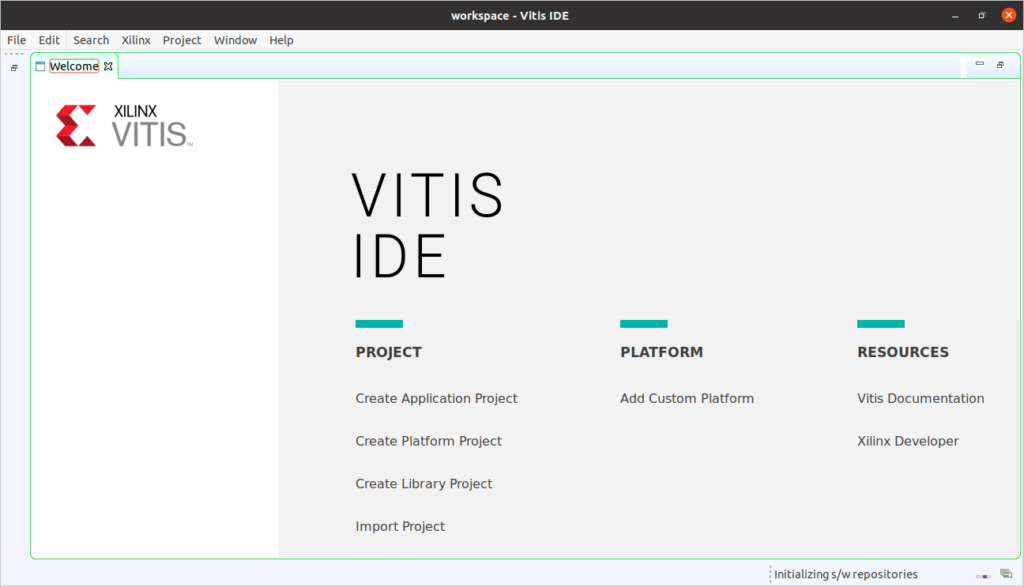
Vivadoの起動
ターミナルにvivadoと入力します。
$ vivado
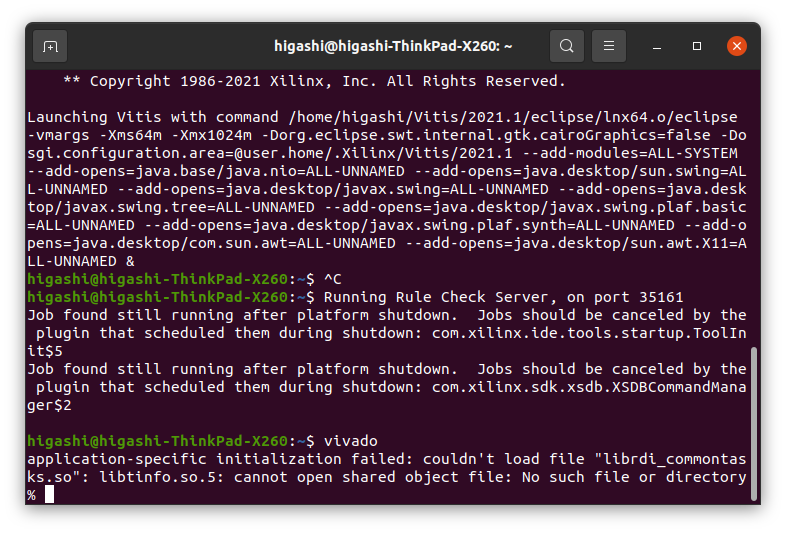
何やらエラーが出て、立ち上げに失敗してしまいました。
エラーは以下のとおりです:
application-specific initialization failed: couldn't load file "librdi_commontasks.so": libtinfo.so.5: cannot open shared object file: No such file or directory
調べたところ、以下のXilinxのユーザーフォーラムに回答がありました。
以下のようなコマンドを入力すればよいようです。
$ sudo apt install libtinfo-dev
$ sudo ln -s /lib/x86_64-linux-gnu/libtinfo.so.6 /lib/x86_64-linux-gnu/libtinfo.so.5
そして、再びvivadoを起動してみます。コマンドラインにvivadoと入力します。
$ vivado
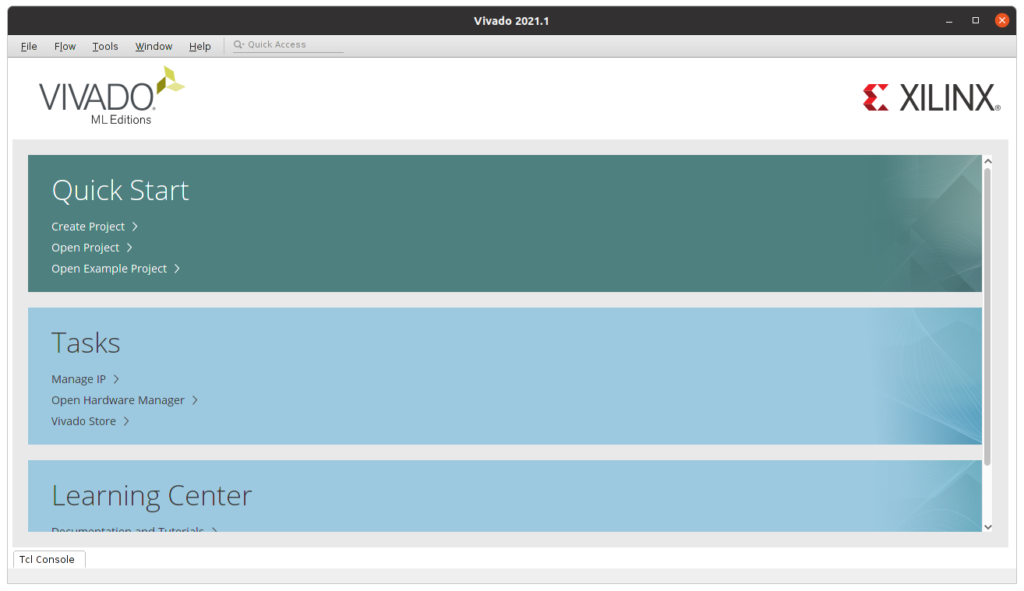
無事に起動できました。
Vitis HLSの起動
最後に、Vitis HLSです。コマンドラインにvitis_hlsと入力します。
$ vitis_hls
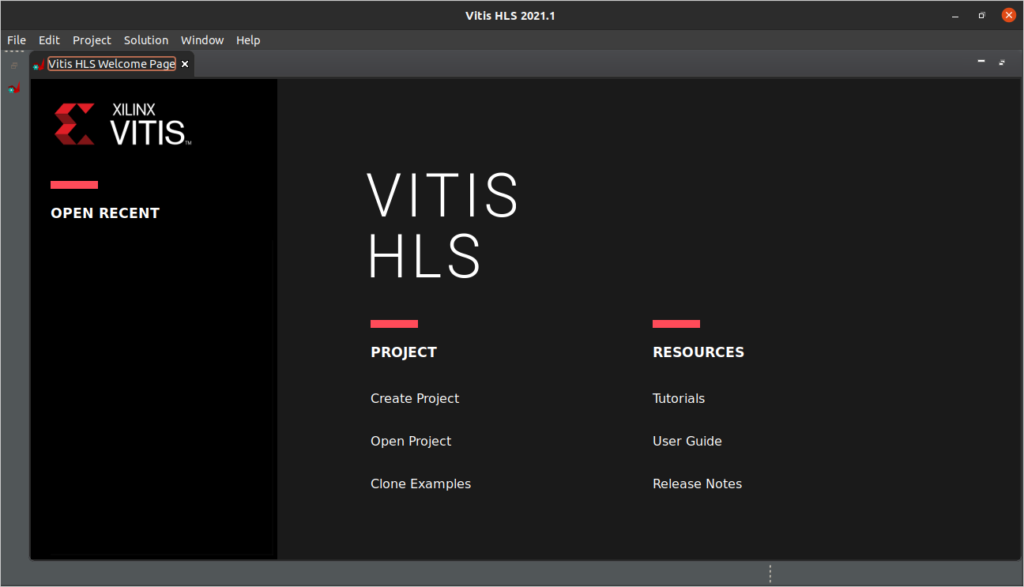
これも無事に起動できました。

Ubuntuを導入し、VitisとVivadoのアップデートを行いました。いろいろと詰まったところもありましたので、ご参考にしていただければと思います。
最後までご覧いただきありがとうございました!
参考:開発環境
- 開発用PC: Windows 10, 64bitとUbuntu20.04.2 LTSのデュアルブート環境
- Vivado ML 2021.1
- Vitis コア開発キット – 2021.1

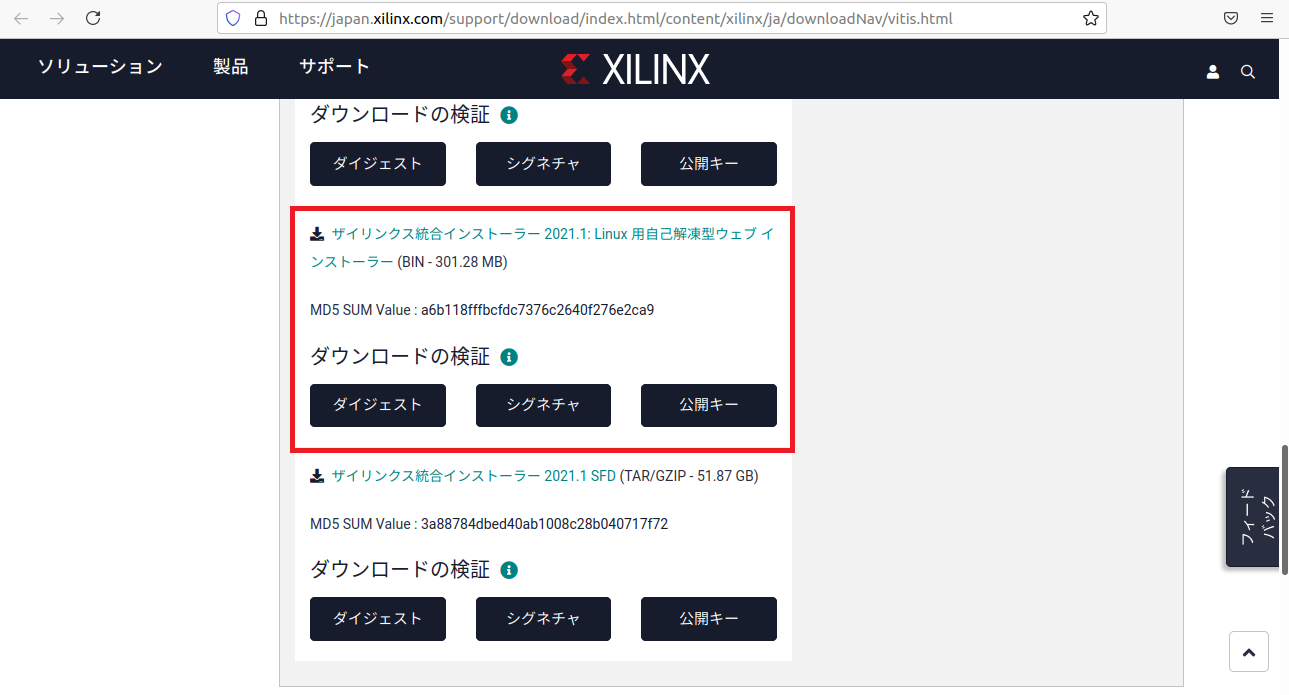
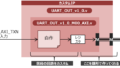

コメント
Install の際、Vitis ではなく、Vivado を選んだがため、Vitis IDE が入らず、詰まってましたが、貴殿のこの情報のでお陰で解決しました。ありがとうございました。
こちらこそ、当方のサイトを参照くださり、ありがとうございました!解決できたとのことで、ページを作成した甲斐がありました。