おはようございます!
皆様、夏の暑い日が続きますが、いかがお過ごしでしょうか?
先日、Windows PC (Lenovo社 X260)のディスク容量が残り10GBとカツカツになってしまいました。
そこで、これを機に、SSDを256GBから1TBへと容量アップを行いました。
また、PCの筐体を開くついでに、メモリも16GBへとアップグレードしました。
PC環境
- 開発用PC: Lenovo X260
- OS: Windows 10
交換後のSSDとメモリ

今回は、容量アップの目的のため、256GBから1TBのSSDへとアップグレードを行いました。
選んだのは、サンディスクのUltra 3Dシリーズを採用しています。
比較的、Amazonの評価も高く、価格もお手頃でしたので採用しました。
製品仕様は、普通のよくあるSSDです。
- メーカー:SanDisk
- 容量:1000GB
- フォームファクタ:2.5インチ
- 種類:SSD
- 速度(シーケンシャル)
- 読み出し:最大560MB/秒
- 書き込み:最大530MB/秒
- 速度(ランダム)
- 読み出し:最大95K IOPS
- 書き込み:最大84K IOPS
次に、メモリです。
これまでメモリは4GBしかなかったんですが、Xilinx社のVitis 2021.1のインストール要件では32GBが推奨されていました。
ただし、実際の使用率としては、以下のリンク先の表のようになっているので、価格も考慮し、16GBで妥協しました。

選んだのは、トランセンドのメモリです。
- メーカー:Transcend
- 規格:DDR4 SDRAM
- フォームファクタ:260ピンSO-DIMM
- RAM容量:16GB
SSDとメモリの交換
交換前の準備
交換前に、まずリカバリメディアを作成しておきます。
私はUSBメモリに回復ドライブを作成しました。
筐体を開ける前に、電源とバッテリー給電をそれぞれ切っておきましょう。
バッテリー給電はBIOS画面上で切断できます。
BIOS画面への移行方法はPCによって異なりますが、Lenovo X260では下記のように起動時の画面で[F1]キーを連打することによって移行することが可能です。
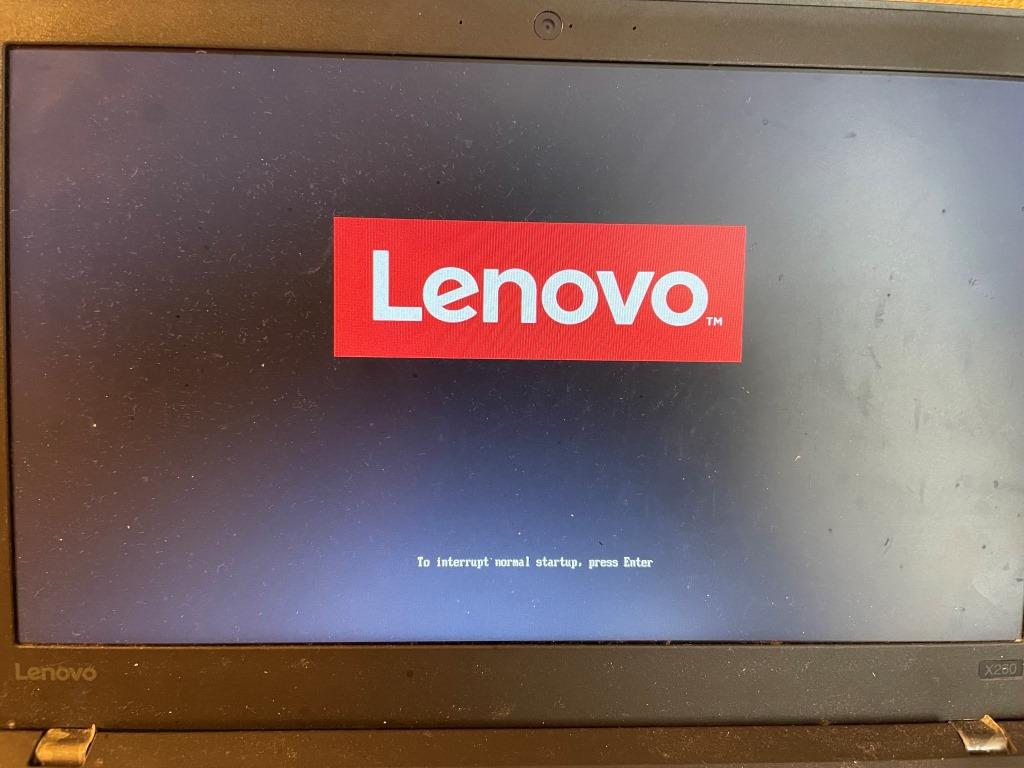
BIOS画面への移行後は、以下のように[Config]に移動し、[Power]>[Disable Built-in Battery]と選択していけば、バッテリー給電をOFFにすることができます。
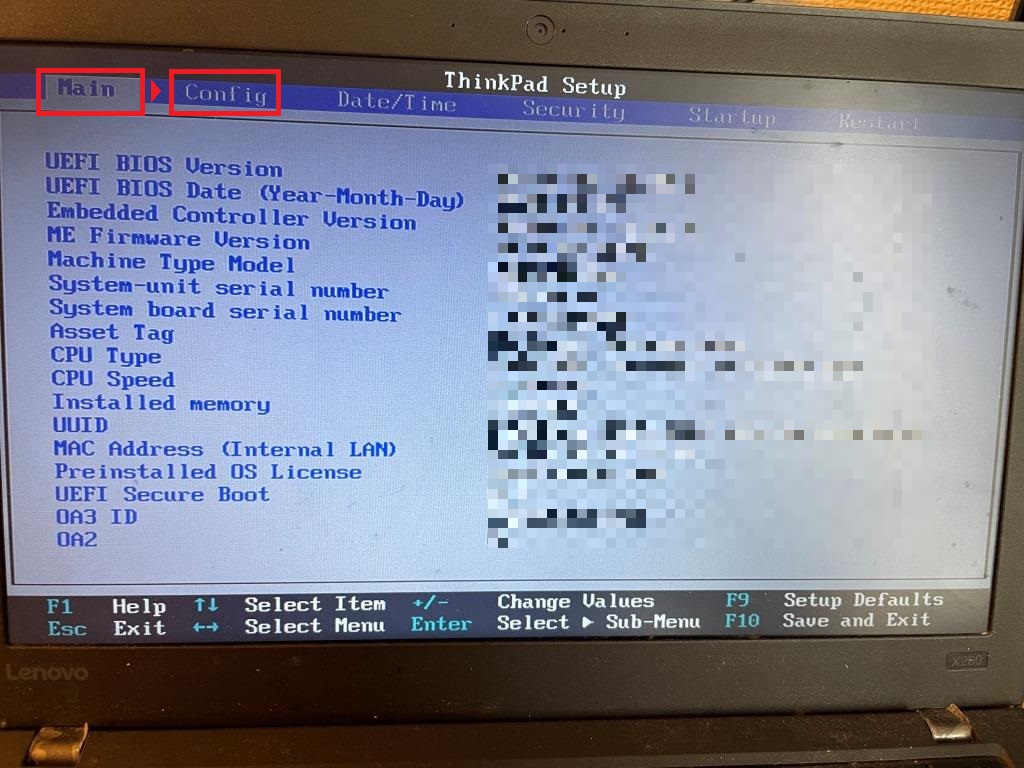
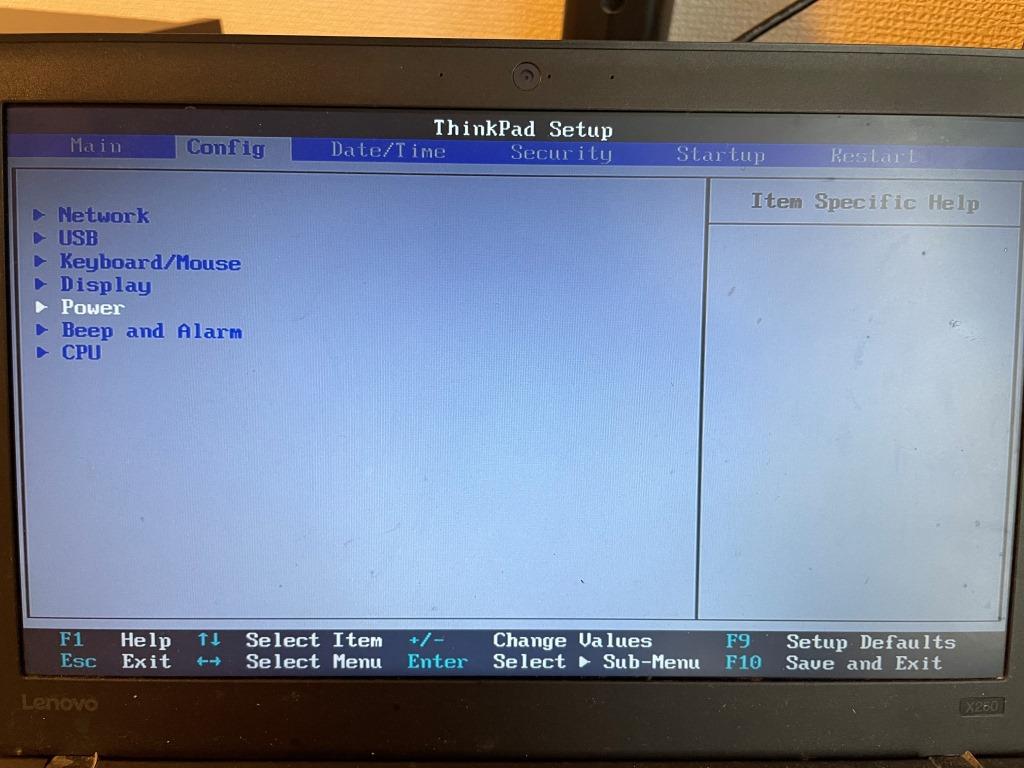
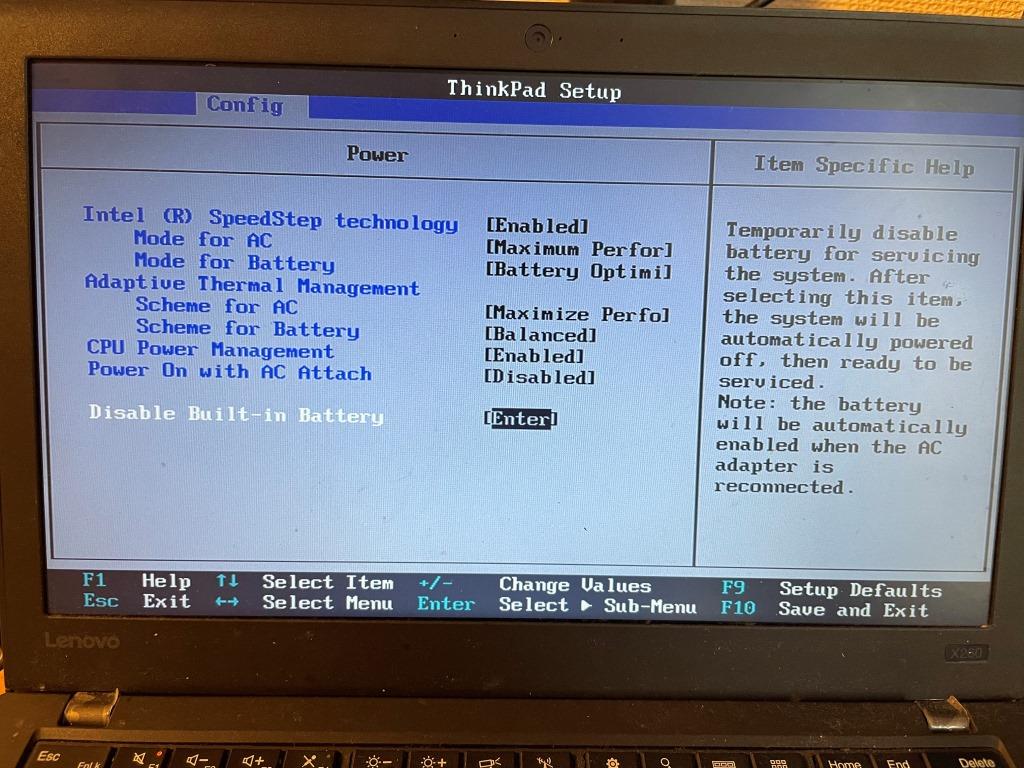
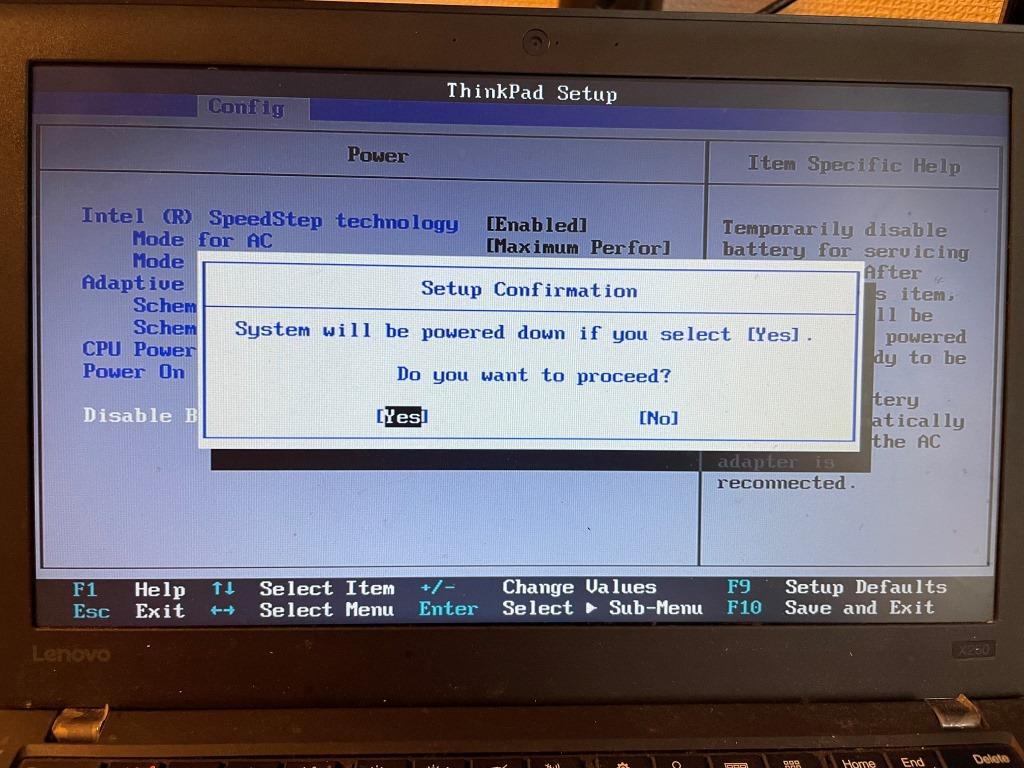
いざ、筐体のオープン
筐体を開けるために、バッテリーを外しました。
最初、どのつまみを押せばよいかわかりにくかったのですが、図のような①と②のつまみから外すことができました。

では、カバーを外していきます。
まず、図の青色の8か所のねじ止めをはずします。
カバーを外すのには、少しコツが必要です。
先ほどのねじ止めを外すと、少し筐体が浮き上がりますので、そこに写真のように定規などの薄い板を差し込み、こじ開けていきます。

カバーを外すと、写真のとおりディスクとメモリがあらわになります。

実装
SSDの実装
まずはSSDを交換していきましょう。
ディスクは図のようにねじで固定されていますので、まずねじ止めを外します。

そうすると、下の図のようにSSDを持ち上げることが可能です。
SSDを持ち上げて、コネクタ、黒い留め具、保護カバーの順に外していきましょう。

保護カバーは、SSDの周りにアルミ箔が両面テープで固定されているような、固定のされ方をしています。
新しいSSDも同様に固定していきたかったので、保護カバーを丁寧にはがしていきます。
雑に扱うと、カバーがシワシワになったり、破れたりしそうですので注意が必要です。
では、新しいSSDを取り付けていきましょう。
SSDを開封し、取り外したのとは逆の順に取り付けていきます。
まず、図のように先ほどはがした保護カバーを取り付けていきました。
少し皴ができてしまいました(笑)

外した黒い留め具、コネクタの順に取り付け、筐体にしまっていきます。
最後にねじ止めを取り付ければ、完了です。
メモリの実装
次に、メモリの交換です。
メモリは図のように左右のつまみを横に引っ張ると、浮き上がってきます。
この浮き上がったメモリを外せば差し替えるだけで交換可能です。

新しいメモリを開封し、浮き上がった古いメモリを外して、差し替えました。

あとは筐体を閉じれば交換作業は完了です。
あとは、電源に接続し、交換前に作成したリカバリメディアから、SSDの初期化作業を行えば、交換作業は完了です。
最後までご覧いただきありがとうございました!



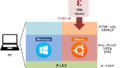

コメント